Hace unos días que estoy experimentando con las imágenes HDR, pero ¿qué son y qué significa HDR? HDR significa Alto Rango Dinámico. Se utiliza porque las cámaras tienen un rango de luz limitado que pueden mostrar en una misma imagen, y por eso, normalmente en todas las fotos hay zonas que salen muy oscuras y zonas que salen muy claras, donde no podemos ver los detalles.
El alto rango dinámico consiste en poder crear imágenes en las que podemos ver claramente tanto en las zonas poco iluminadas como en las muy iluminadas.

Para hacer esto, normalmente se necesitan 3 imágenes, una normal, otra hecha con más exposición para coger bien las zonas de sombra y otra de baja exposición para coger las partes que salen quemadas en la foto normal. Hay cámaras (suelen ser las reflex) que permiten guardar la imagen en un formato RAW que es el resultado "en crudo" de la información que reciben los fotoreceptores. Después, en el ordenador podemos sacar la información y las tres imágenes de forma natural.
Sin embargo, no todo el mundo tiene cámaras reflex digitales... yo entre ellos. Así que nos hemos tenido que buscar la vida para hacer HDR con una sola imagen JPG. ¿Cómo? Para esto necesitamos un programa como Photoshop o GIMP, yo para el tutorial voy a utilizar GIMP, que os podéis descargar de manera gratuita.
- Abrir la imagen que queréis convertir a HDR con GIMP.
- Duplicar la capa principal 2 veces (ahora teneis 3 capas iguales).
- Seleccionar una capa.
- Ir al menú colores->curvas.
- Para hacer la imagen de alta exposición (más orcura y más detalle en las zonas quemadas), mover la curva como muestra la imagen.
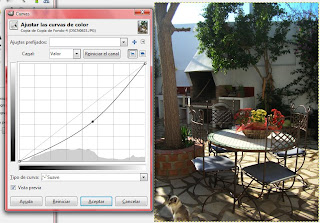
- Para hacer la imagen de baja exposición, repetid el paso anterior con otra capa normal pero moviendo la curva hacia arriba en lugar de hacia abajo.
- Salvad las dos capas como imágenes, una como alta exposición y otra como baja exposición.
Ahora ya tenemos la 3 imágenes con diferentes exposiciones... Para el siguiente paso, que es juntarlas en una sola imagen, necesitaremos un plugin de GIMP: exposure blend. Para instalarlo sólo tenéis que copiar el archivo a la carpeta "scripts" del directorio donde tenéis instalado GIMP.
- En filtros->exposure Blend->blend... Abrís el cuadro de diálogo y seleccionáis las imágenes que habéis creado, la normal, la de baja exposición (oscura) y la de alta exposición (clara). Esto creará otra imagen con las tres exposiciones juntas, cogiendo automáticamente las partes orcuras de la de alta exposición y las claras de la de baja. El resultado es algo así:
Pero no ha acabado todo... La imagen queda muy apagada... para realzar los tonos vamos a utilizar una técnica llamada "tone mapping". Para ello necesitamos otro pluging de GIMP: Advanced Tone Mapping, que también copiaremos a nuestro directorio de scripts de GIMP.
- Combinamos las capas visibles (combinar hacia abajo).
- Ir al menú filtros->realzar->advanced tone mapping...
- En el diálogo podemos definir las diferentes opciones. Normalmente suelo jugar con entre 1 y 3 copias de la capa mezclada y un 10% de blur.
- Repetir este paso las veces necesarias y ajustar la opacidad de la capa al gusto.
Espero que os haya servido el tutorial. Con el Tone Mapping se consiguen effectos bastante curiosos, pero a veces no muy reales, así qeu hay que usarlo con cuidado. En ocasiones, símplemente con la mezcla de exposiciones podemos tener una foto muy interesante.
¡Espero vuestros comentarios!


Curioso el tema este del HDR. Como ya te comente ando investigando un poco por mi cuenta. Basicamente es que al final me acaba pareciendo que la foto lo unico que ocurre es que se falsea y deja de ser foto para pasar a ser un trabajo de diseño grafico.
ResponderEliminarEn cualquier caso, me gusta el resultado que se obtiene en algunos casos.
Seguire investigando.
En Photoshop se puede leer una imagen HDR hecha con el programa HDRshop. El problema es que no deja seleccionar zonas con la varita magica ni el lazo magnetico. El dia que se pueda sera ideal para aplicar una exposicion diferente a cada una de las zonas, especialmente el cielo que si queda bien lo que sacas, suele quedar sobreexpuesto.
En cualquier caso he hecho mis probatinas y creo que seguire usando este metodo en algun caso porque quedan cosas bastante interesantes :D
Gracias :D
Ya probaste con Affinity Photo, ese software tiene mejor facilidad de manejar archivos en 32 bits, el GIMP lo único que hace es un remedo de HDRI
EliminarHola Victor,
ResponderEliminarRealmente lo que les da ese aspecto irreal es el filtro de tone-mapping. Puedes pasar de este filtro o suavizarlo bajando la opacidad de la capa resultante... pero es a gusto :)
Un saludo!
Me ha encantado David, muchas gracias.
ResponderEliminarUn abrazo.
Muy bien
ResponderEliminarGenial! Me encantó el tutorial, y me ha servido mucho.. gracias!
ResponderEliminarHola Walrus,
ResponderEliminarMe alegro de que te haya servido!
Un saludo,
Genial !!!!!
ResponderEliminar<NO puedo instalar los Pluing,, como debo hacerlo????
ResponderEliminarhola, pues yo no sabia como instalarlos pero he hecho esto:
ResponderEliminarcopias todo el texto y lo pegas en el bloc de notas, lo guardas con el nombre.txt y lo cortas y pegas en la carpeta de scripts de gimp en archivos de programa. Veras que los scripts tienen la extension nombre.scm asi que le cambias la extension a tu archivo y vuelves a arrancar gimp y ya está, funciona!
¡Hola!
ResponderEliminar¿Alguien tendrá de casualidad el script de "Exposure Blend"? Porque de momento el link que se incluye en el post está roto.
Gracias de antemano.
Falsa alarma, encontré el script en la caché.
ResponderEliminarMuchas gracias por el excelente tutorial, seguiré haciendo pruebas.
Hola Tlacomiztli,
ResponderEliminarGracias a ti por el aviso de link roto. Ya está reparado y apuntando al repositorio de plugins de GIMP, bastante más seguro ;)
¡Un saludo y suerte con las pruebas!
hola david, creo que una HDR es la suma de toda la informacion perdida por sobre y sub exposicion, asi que por mucho que manipules una sola foto no podras encontrar lo que no hay, por eso se toman minimo 3 fotos, la 1ra sobre expuesta informa de las sombras y la 3ra subexpueta de las zonas quemadas, al juntarlas obtienes el gran detalle que caracteriza una HDR.
ResponderEliminarun saludo
Hola,
ResponderEliminarTienes razón, la propia representación de los canales del JPG hace que mucha información se pierda. Esto es un falso-HDR. Sin embargo, si que podemos "sacar a la luz" algo de la información que si que existe en zonas muy oscuras o muy claras sin que lleguen a estar quemadas o negras.
Es un método que se puede aplicar si no se tiene un archivo RAW con más información. Si se dispone de este, siempre es mejor utilizar los canales completos o hacer 3 fotos con diferente exposición.
¡Un saludo y gracias por el comentario! :)
Excelente !! te felicito y muchas gracias.
ResponderEliminarHola,
ResponderEliminarMe ha gustado mucho, como lo has explicado.
Ahora voy a probarlo.
Gracias
Sencillo y con unos acabados muy guapos
ResponderEliminarGracias David
¡Excelente!
ResponderEliminarEste comentario ha sido eliminado por el autor.
ResponderEliminar